cache242
Como actualizar ps3 sin conexion directa a internet – http://cache242.wordpress.com/2009…
yesterday
– Comment
– Like
| Published by |
 |
Original source : http://cache242.wordpress.com/2009/05/02/como-actu…

cache242
Como actualizar ps3 sin conexion directa a internet – http://cache242.wordpress.com/2009…
yesterday
– Comment
– Like
| Published by |
 |
Original source : http://cache242.wordpress.com/2009/05/02/como-actu…

Se ha publicado un manual de ubuntu 9.04 bastante completo para bajar desde aqui http://www.gubuntu.es/wp-content/uploads/2009/04/GUbuntu_N0_Jaunty_Jackalope.pdf
La instalacion de (K)ubuntu Feisty trae por «default» el lenguaje de la interface en ingles, para traducirlo al español solo basta abrir una consola y teclear lo siguiente:
OPENOFFICE:
sudo apt-get install openoffice.org-l10n-es
FIREFOX:
sudo apt-get install mozilla-firefox-locale-es-es
Despues de instalar ( K ) ubuntu Feisty en una Dell 6400 con una tarjeta grafica ATI x1400, la resolucion de pantalla no es la optima, se encuentra en 1024 x 768 , y lo que se requiere es cambiarla a 1280 x 800 . Por lo que despues de una instalacion fresca, se hace lo siguiente.
Abrimos una consola y tecleamos:
sudo apt-get update
sudo apt-get upgrade
Luego inmediatamente de esto, en el panel de tareas se mostrara el mensaje de actualizaciones disponibles.
1.Actualizamos dando click en el icono/mensaje
2.Una vez actualizado nos pedira reiniciar. Reiniciamos…
3. Una vez reiniciado el equipo abrimos -Synaptic- y buscamos «915resolution» , marcamos e instalamos.
Otra forma de instalar «915resolution» es por medio de la consola, tecleando:
sudo apt-get install 915resolution
Una vez hecho esto reiniciamos el equipo, y entraremos con una configuracion de 1280×800 de forma automatica.
———————————————————————————————————————–
El 915resolution es una herramienta para modificar el video BIOS en chipset de la serie 800 y 900 de Intel.
————————————————————————————————————————
Este procedimiento aplica para Ubuntu y Kubuntu en una maquina Dell inspiron 6400.
La unica diferencia es que en Kubuntu requerimos instalar primero el «Gestor de paquetes Synaptic» , para lo que solo se requiere en Kubuntu, abrir una consola y teclear …
sudo apt-get install synaptic
————————————————————————————————————————-
De esta manera solucionamos el problema de la resolucion de pantalla en una Inspiron 6400 sin ser necesario por el momento instalar algun driver para la completa funcion de la tarjeta o alguna configuracion para una funcion en especifica , como puede ser por ej. la animacion 3D.
Y esto paso despues de tratar de instalar driver paara la tarjeta y probar mil configuraciones que hay por la red, no funcionando en este caso, y solo necesitando la instalacion del «915resolution».
Algo que se requiere en el uso de un GNU/Linux, es entrar como superusuario , es decir, » darle como root» , en otras palabras.
Cuando abrimos una consola vemos
nombredeusuario@nombredeequipo:~
y lo que queremos es que se vea de esta manera:
root@nombredeequipo:~#
Para poder » loguearnos » como root requerimos establecer una contraseña de superusuario , para poder -movernos- en la consola como » root «.
Tecleamos lo siguiente en consola entrando con la cuenta de usuario ya que aun no hemos establecido diferencia entre la contraseña de root y la contraseña del usuario que instalo el sistema, ya que es la misma.
sudo -s
escribimos la contraseña de usuario
Tecleamos …
passwd root
… y el sistema nos pedira la nueva contraseña y su confirmacion.
El proceso completo luce en la maquina donde se realizo el tutorial de la siguiente manera:
p@ubuntu:~$ sudo -s
Password:
root@ubuntu:~# passwd root
Enter new UNIX password:
Retype new UNIX password:
passwd: contraseña actualizada correctamente
root@ubuntu:~#
De esta manera ya podemos loguearnos como root en terminal. Basta con cerrar la consola y volverla a abrir tecleando lo siguiente para confirmarlo:
su
… ingresamos el password previamente asignado y obtendremos una linea como la siguiente:
root@nombredeequipo:/home/nombredeusuario#
—————————————————————————————————————————
Podemos incluir una lista larga de pluggins que satisfacen a usuarios con intereses en particular.
Pero algo que hace falta al tener nuestro sistema recien instalado o simplemente en un pc que no es el nuestro, son algunos pluggins del firefox.
3 pluggins basicos:
1.-Del.icio.us
Se considera que para comenzar a navegar hace falta nuestro registro de webs favoritas. Por lo que instalar del.icio.us resulta impresindible para conectarnos con nuestras paginas, asi como para no perder tiempo en las paginas nuevas que salen despues del primer «search».
Claro que para consultar nuestros «tags» no hace falta instalar nada. Esto aplica solo para guardar. Ya que para consultar los tags solo hace falta un navegador de internet.
2.Gspace
Con gspace podemos tener nuestros archivos «integrados» en nuestra cuenta de gmail.
De esta manera podremos acceder a nuestros archivos guardados con un navegador de internet y gspace instalado.
Una tarea comun es 1.descargar un archivo, 2.modificarlo,
3.subirlo,
4.cambiar de pc.
De esta manera en cualquier pc que estemos podemos bajar el archivo y seguir trabajando con el, bajo la misma dinamica.
3.Cooliris
Para no abrir una ventana/tab mas al querer ver el contenido de un link, con cooliris podemos ir al link sin abrir ventana alguna, mas que la pequeña aplicacion que se abre del mismo cooliris.
Simplemente nos ponemos «arriba» de un link, esperamos a ver el circulo azul, nos dirigimos a el, y listo, se abrira el pluggin de cooliris.
Una descripcion tan escueta, solo merece que se ponga enseguida un link para mayor informacion.
————————————–
En esta nota se incluyen dos maneras de instalar Beryl.
La primera es, como dice el titulo de este post, «Instalar beryl en 7 clicks».
Y la segunda es la instalacion de Beryl con los mismos 7 pasos anteriores (7 clicks), mas la instalacion de paquetes adicionales del mismo beryl, los cuales no son instalados cuando se ejecutan los «7 pasos».
Esto lo podemos comprobar, buscando en el administrador de paquetes synaptic la palabra «beryl» y verificando cuales paquetes no fueron instalados por el adept. Quedando como resultado de la busqueda, una lista de algunas «dependencias» o de «paqueteria» no instaladas que hacen que beryl funcione de manera «completa».
Debido a que (K)ubuntu es ofrecido en su version feisty como una distro que «incluye» beryl de base. Es posible instalar lo «basico» desde el adept. Esto da como resultado, el que en algunos pc esta instalacion no sea suficiente y requiera algunas configuraciones mas. Siendo necesario en los casos de pc «genericos» el instalar los demas paquetes via -synaptic- y en el resto, instalarlos de manera «manual» y claro esta, especifica para cada tarjeta.
Aparte de los pasos mostrados arriba. Podriamos afirmar, que la mejor instalacion de beryl es metiendonos a configurar el «arranque de sesion» desde un escritorio 3D, y el de configurar la/s «x» y demas. Asi como verificar si nuestros drivers hacen lo que deberian estar haciendo.
Para ello encontramos en la comunidad/red tutoriales completos, adecuados para cada tarjeta de video. Siendo este tutorial solo una descripcion de como instalar beryl de manera «silvestre».
Aclarando que para muchos el instalar beryl de esta manera es una «irresponsabilidad» grande, cosa que no deberia suceder, en teoria, ya que lo que se esta ofreciendo es una posible instalacion de beryl sencilla y un poco mas estandarizada, por parte precisamente de los que contribuyen al proyecto (K)ubuntu.
——————————————————————————————————————————
Nota: este procedimiento fue probado hasta el momento en una Dell Inspiron 2600, Dell Inspiron 600m , Dell inspiron 6400, una IBM Thinkpad R50e ,las cuales no venian con kubuntu 7.04 , y no conservan alguna particion con otro sistema operativo cabe mencionar de paso.
Sin que esto, claro, afecte en nada el funcionamiento de beryl o de el sistema en si. Es mero dato linuxero, para hacer saber que en mayo del 2007 estos equipos/portatiles » Migraron a linux» de manera satisfactoria, ni siquiera pensando en volver a lo -propietario- .
———————————————————————————————————————————
Advertencia: Los siguientes pasos no funcionaran en muchos casos, de ser asi, no perjudicaran el futuro funcionamiento o configuracion de beryl una vez que se logre por otros metodos instalarlo. Y a otros metodos nos referimos a Synaptic, tal como se detalla en la segunda parte de este post.
Ahora, lo primero:
INSTALACION
1. Abrir «añadir/eliminar programas»
2. Buscar beryl y seleccionar los 3 paquetes que se muestran en esa opcion:
3.Buscar emerald y seleccionar…
4.Aplicar cambios.
5.Abril Beryl-manager …
6.Dar click derecho en icono del panel de tareas y seleccionar «beryl» en -seleccionar gestor de ventanas-.
7.En cualquier zona libre del escritorio dar click medio del mouse hara salir el cubo 3D …
————————————————————————————————————————–
Si aun no se consigue el resultado, y ademas se requiere dejar a Beryl completo… probar con esto:
INSTALACION DE COMPLEMENTO PARA BERYL POR MEDIO DE SYNAPTIC
1. Buscar en synaptic la palabra «beryl». El resultado mostrara varios paquetes no instalados.
2. Se deben marcar todos los paquetes involucrados en la busqueda de la palabra «beryl».
3.Tener precaucion de solo dejar dos archivos sin marcar.
3.1 no debemos instalar el «beryl-defaults»
3.2 no debemos marcar el:
a) «beryl-kubuntu» en caso de estar usando gnome, ya que este se instala solo para KDE
b) «beryl-ubuntu» en el caso de KDE ya que este se instala solo si estamos usando Gnome
Una vez verificado que no tengamos «marcado» el paquete que no es de nuestro entorno, aplicamos.
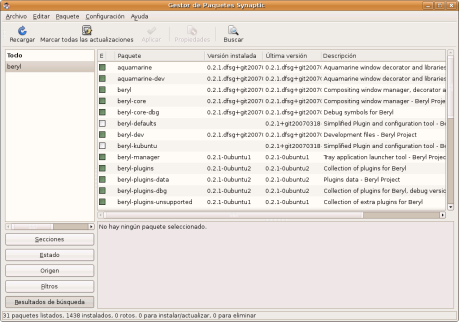
En el ejemplo anterior no se marco «beryl-kubuntu» debido a que este tutorial en esta ocasion se escribio usando ubuntu (gnome). Dejando «beryl-defaults» y «beryl-kubuntu» sin marcar basandonos en la lógica explicada lineas arriba.
——————————————————————————————————————————
PROBAR DE MANERA INMEDIATA-BASICA QUE FUNCIONE BERYL …
A) Si movemos el mouse a la derecha superior de la pantalla se vera algo asi, y esto es dependiendo de la cantidad de ventanas abiertas(en este caso 3 ventanas)…
Para configurar el cubo
…lo hacemos desde el beryl-manager, tambien en panel de tareas/click derecho …
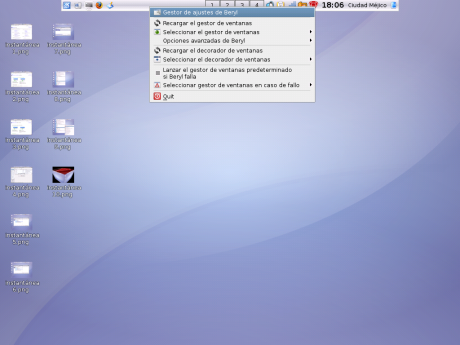
… la configuracion del cubo se hace en la «pestaña» Escritorio/ en las opciones -rotar el cubo y cubo como escritorio- …
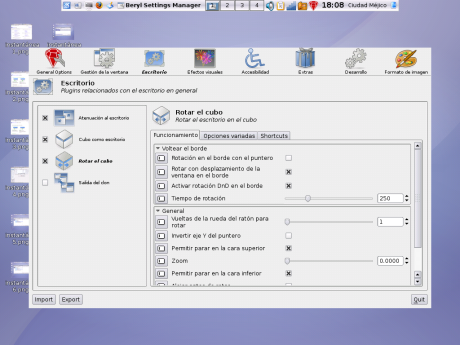
De esta manera queda instalado y configurado de manera predeterminada basica el cubo, lo demas queda al gusto del usuario en el variado gestor de ajustes beryl.
________________________________________________________________________________
Nota: este procedimiento fue probado hasta el momento en una Dell Inspiron 2600, Dell Inspiron 600m , Dell inspiron 6400, una IBM Thinkpad R50e ,las cuales no venian con kubuntu 7.04 , y no conservan alguna particion con otro sistema operativo cabe mencionar de paso.
Sin que esto, claro, afecte en nada el funcionamiento de beryl o de el sistema en si. Es mero dato linuxero, para hacer saber que en mayo del 2007 estos equipos/portatiles » Migraron a linux» de manera satisfactoria, ni siquiera pensando en volver a lo -propietario- .
———————————————————————————————————————————
Para todos aquellos que siguen migrando a linux por medio del feed, en particular los que lo leen desde netvibes, ya que son un numero considerable, se ha abierto el canal para que permita la lectura completa desde netvibes.com , sin tener que abrir el link e ir a la pagina.

Y a quien aun no anda en el feed, este es el link para copiar y pegar…
https://migrandoalinux.wordpress.com/feed/
Un saludo desde Mexico.
Nota: cualquier falla favor de avisar en comentarios.
Una de las preguntas mas frecuentes al comenzar a usar Kubuntu Feisty, es, donde esta Gaim ? y como configurar Gaim con la cuenta de Gmail ?.
Para instalarlo se puede hacer desde synaptic o por medio de automatix2 como aqui se muestra .
————————————————————————————————————–
Una vez instalado, para configurar la mensajeria instantanea con Gaim utilizando Gmail, solo hace falta ingresar los siguientes parametros:
Y en la pestaña avanzadas escribimos :
Con esto Gaim queda habilitado para la mensajeria instantanea de gmail (gtalk) en Kubuntu 7.04.
_____________________________________________________________________________
Para instalar el Gestor de Paquetes Synaptic en Kubuntu 7.04 simplemente abrimos una consola, o presionamos F12 en caso de usar Yakuake.
Escribimos … (sin el signo de «$»)
$ sudo apt-get install synaptic
escribimos el password …
$ password
Vamos a MenuK/sistema/gestor de paquetes synaptic. Y abrimos…
Despues de instalar Kubuntu 7.04 practicamente no requerimos gran cosa en nuestro sistema, salvo un par de aplicaciones inmediatas que podemos descargar por medio del APT. O bien podemos recurrir en algunas a automatix2 y el resto dejarlas en manos de synaptic.
Este articulo muestra las primeras instalaciones de paqueteria despues de instalar Kubuntu 7.04 , con lo que se pretende:
1. Navegar por internet,para lo que usaremos Firefox (debido a que no se requiere configuracion de red en la mayoria de los casos por cable de red iremos directo).
2. Yakuake que es un emulador de consola.
3. Gaim para la mensajeria instantanea.
4. Gimp para editar imagenes.
5. Automatix2 para manejo de paqueteria.
6. Y por ultimo los Codecs Multimedia que son requeridos para una buena parte de los procesos actuales de demanda multimedia.
De entrada en consola lo siguiente:
…(el signo «$» no se escribe, solamente indica que lo siguiente se teclea en consola.)
$ sudo apt-get update
$ sudo apt-get upgrade
Instalamos Synaptic…
$ sudo apt-get install synaptic
Instalamos firefox…
$ sudo apt-get install firefox
——con lo que se descarga firefox 2.0.0.3.
Instalamos el emulador de consola Yakuake:
$ sudo apt-get install yakuake
lo corremos…
$ yakuake
Con esto tenemos instalado ya Firefox, Synaptic y Yakuake. El resto lo dejamos a automatix2, y para ello comenzamos instalando automatix2.
Para hacerlo consultamos aqui el Wiki de automatix2 …
Despues de instalarlo vamos al Menuk/sistema/automatix , lo abrimos …
Nota: es posible que el sistema no permita abrir automatix en caso de estar corriendo el Adept, nos marcara error y para corregirlo simplemente cerramos el «Actualizador Adept» que aprece en icono verde en el panel. Damos click derecho en el, lo cerramos y abrimos ahora si automatix. Si se complica reinicia el sistema que en ocasiones apaga el «actualizador automatico».
Estando dentro de automatix2 escogemos los programas deseados, en este caso solo se instalo lo siguiente:
-chat clients: Gaim
-office: Gimp
-codecs y pluggins: se seleccionaron todos menos «swiftfox pluggins». (ver imagen)
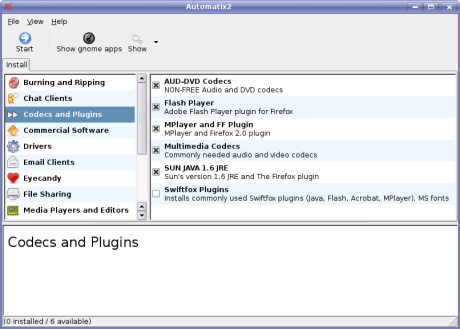
Nota: Todo el proceso detallado en este articulo tomo 15 minutos en un Pc con 1G de velocidad y 700 RAM y con conexion de ancho de banda.
_____________________________________________________________________________________
Listo, despues de esto podemos comenzar a utilizar el sistema con los programas antes mencionados y que resultan ser los basicos para los propositos de este articulo.
Para referencias mas amplias aqui podemos encontrar la «guia de ubuntu» en su fase beta.
_______________________________________________________________________________________
En este articulo se mostrara la configuracion «para enviar» correo por SMTP en Kmail con cuenta de Gmail.
La razon por la que se escoge solamente la configuracion de «envio» SMTP es debido a que la funcion de «recibir» correo POP en lo particular no se encuentra operativa, ademas de tener en gmail una bandeja eficiente y rapida, como para que ahi se encuentren alojados nuestros correos.
La configuracion es la siguiente:
en la pestaña seguridad lo siguiente …
Ahora para mandar cualquier archivo solo basta dar click derecho al archivo en cuestion y darle la opcion -Acciones/email file-
Despues en la siguiente pantalla solo se pone el destinatario, asunto, se verifica el archivo adjunto, se aprieta «enviar correo» y listo, el archivo sera mandado si lo tenemos en automatico, de otra manera, abrimos kontact/kmail y en el buzon de salida estara listo para enviar(en caso de no eniarse automatico) …
Yakuake es un «emulador de terminal» para KDE. Lo podemos instalar abriendo una consola y tecleando:
sudo apt-get install yakuake
Despues lo encendemos o activamos por unica ocasion con:
yakuake
Listo, a partir de este momento podemos abrir una consola, o mejor dicho , la consola emulada para KDE (yakuake), con solo apretar F12 para abrir y F12 de nuevo para cerrar.

Para mas informacion el WIKI de yakuake.
En el wiki de automatix se ofrecen todas posibles intalaciones para (X)(K)Ubuntu en versiones anteriores, Mepis 6.0 y 6.5,Debian 4.0.
————————————————————————————————————————-
Se recomienda instalarlo desde consola, es decir teclear los 6 pasos que muestra el tutorial en lugar de bajar el archivo y ejecutarlo.
———————————————————————————————————————–
Un problema que muchos comparten, es el no poder conectarse a internet por medio de la tarjeta Belkin Wireless G Notebook Card Part # F5D7011 en un ordenador que tenga instalada alguna distribucion GNU/Linux.
Para ello se recomienda Simplymepis y Kubuntu 7.04 , si es que no se quiere pasar mucho tiempo configurando , y claro esta, poder probar y adoptar uno de los mejores distros nuevos, que en este caso es Kubuntu 7.04.
Cabe mencionar que muchos usuarios linux han tenido exito al «levantar» la tarjeta pcmcia para wireless y gracias a los posteos como Fentilinux.com , algunos que no habiamos tenido exito lo logramos despues de un tiempo largo.
En mi caso fueron 6 meses tratando de arrancar la tarjeta sin haberlo conseguido en mandriva, ubuntu 6.10, kubuntu 6.10, y por ultimo SimplyMepis y Kubuntu 7.04 que lograron encender los focos de la Belkin F5D7011, que por fin vieron luz verde.
_________________________________________________________________
A continuacion se presenta una instalacion especifica para Simplymepis y Kubuntu 7.04, ya que en las guias que se encuentran por la red, en ocasiones se muestran pasos que en las distros arriba mencionadas no se requieren, debido a que mucha paqueteria y demas, viene ya incluida en la instalacion «limpia».
Esto con el fin de ir al grano y tener una instalacion especifica. Ya que en otras distribuciones se requiere de mucho mas para echar a andar la tarjeta. Cosa que al usuario nuevo le puede resultar incomprensible la tarea. Y con esta guia se pretende que el usuario que posea una Belkin con las caracteristicas mencionadas arriba, pueda conectarse sin ningun problema y olvidarse de los dias donde no podia tener completamente un GNU/Linux en su ordenador por la falta del ahora preciado wifi.
____________________________________________________________________________________
En SimplyMepis el instalar la tarjeta es de lo mas sencillo y sin necesidad de conexion a internet por cable para bajar algun paquete. Por lo que se puede instalar mepis y desde el primer momento hacerlo en wireless, sin usar nunca la conexion por cable.
Simplemente despues de instalar el sistema operativo (instalacion nueva), el foco de la tarjeta se prende , y al ir a —SIstema/mepis/network config— encontramos la interface que nos conectara.
Esto despues de ofrecer algunos datos como el nombre de la red y contraseña(en caso de que la red lo requiera).
___ Nota: Incluso podemos probar el modo LiveCD de Mepis y ver si los focos se encienden al momento de entrar al escritorio (sistema).
NOTA:
En todas las portatiles donde se ha probado la tarjeta con livecd de mepis ha jalado y prendido a la primera los focos verdes, sin hacer nada.
Si queremos que en mepis nuestra conexion sea automatica, simplemente instalamos el kwifimanager por medio de synaptic y listo. Lo que hace kwifimanager es mostrar en un recuadro las «redes disponibles» , simplemente pinchamos en la que deseamos , insertamos la clave por unica vez, ya que la contraseña puede ser guardada por el kwallet lo cual es recomendable si no queremos teclear la clave cada vez que nos conectemos a una red, kwallet las guarda. Esta es la forma mas facil para manejar nuestras redes en Mepis, mas no en Kubuntu.
___________________________________________________________________________________
En lo que se refiere a Kubuntu Feisty Fawn , la instalacion solo requiere un paso mas que en Mepis, y esto es conectarse por 2 minutos a internet. Pero sorprende al detectar la/s red/es en el Knetworkmanager de inmediato, y lo podemos comprobar con solo apretar el boton derecho en el icono del knetmanager del panel.
INSTALACION en Kubuntu 7.04
A) se necesita acceso a internet para descargar el paquete bcm43xx. Esta guia solo trata de la instalacion usando conexion a internet. Culaquier cable que conectemos solo sera por 3 minutos en lo que se instala el paquete, despues de eso, wireless!!.
Para ver si el sistema «ve» la tarjeta , tecleamos en consola lo siguiente…
lspci | grep Broadcom\ Corporation
con lo que debe arrojar una linea «como» la siguiente:
03:00.0 Network controller: Broadcom Corporation BCM4306 802.11b/g Wireless LAN Controller (rev 03)
Con esto asegurado, Instalamos bcm43xx-fwcutter …
sudo apt-get install bcm43xx-fwcutter
poner password…
enseguida aparece esta pantalla…
Despues de esto nuestra tarjeta es probable que tenga ya los focos encendidos, de no ser asi, solo resta esperar a que simplemente el sistema levante nuestra pcmcia card teniendo como indicador los focos verdes.
Ya que hayan prendido los focos, simplemente damos click derecho al Knetworkmanager que esta en el panel cerca del reloj (en una instalacion sin modificaciones), seleccionamos la red a la que queremos accesar, ponemos clave si es que requiere y listo, en segundos estaremos en red.
—————————-
NOTA: En varias ocasiones, despues de instalar el sistema e ir directamente a activar la tarjeta, el apt-get no podia encontrar el paquete bcm43xx-fwcutter. Despues de varios intentos se logra conectar por primera vez, digamos que el sistema empieza a «conectarse» a la red (por cable), y es despues de intentar o de abrir alguna pagina, que pareciera que el sistema responde, y a la siguiente no tiene ningun problema con el install del bcm43xx.
Este es el mensaje:
~$ sudo apt-get install bcm43xx-fwcutter
Reading package lists… Done
Building dependency tree
Reading state information… Done
E: Couldn’t find package bcm43xx-fwcutter
——————————————————————————
Para aquellos que en un caso remoto tuvieran problemas , ya que nunca estaremos excentos de ello. Este es el mensaje al instalar el bcm43xx-fwcutter:
——————————————————
~$ sudo apt-get install bcm43xx-fwcutter
Reading package lists… Done
Building dependency tree
Reading state information… Done
The following NEW packages will be installed
bcm43xx-fwcutter
0 upgraded, 1 newly installed, 0 to remove and 6 not upgraded.
Need to get 25.6kB of archives.
After unpacking 119kB of additional disk space will be used.
Get: 1 http://gb.archive.ubuntu.com feisty/universe bcm43xx-fwcutter 1:006-1 [25 .6kB]
Fetched 25.6kB in 0s (29.8kB/s)
Preconfiguring packages …
Selecting previously deselected package bcm43xx-fwcutter.
(Reading database … 75303 files and directories currently installed.)
Unpacking bcm43xx-fwcutter (from …/bcm43xx-fwcutter_1%3a006-1_i386.deb) …
Setting up bcm43xx-fwcutter (006-1) …
–08:36:25– http://boredklink.googlepages.com/wl_apsta.o
=> `wl_apsta.o’
Resolving boredklink.googlepages.com… 64.233.179.91, 64.233.179.93, 64.233.179 .95
Connecting to boredklink.googlepages.com|64.233.179.91|:80… connected.
HTTP request sent, awaiting response… 200 OK
Length: 652,866 (638K) [application/octet-stream]100%[=================================================================================================>] 652,866 178.91K/s ETA 00:00
08:36:31 (178.25 KB/s) – `wl_apsta.o’ saved [652866/652866]
filename : wl_apsta.o
version : 3.130.20.0
MD5 : e08665c5c5b66beb9c3b2dd54aa80cb3
microcodes : 2 4 5 11
pcms : 4 5microcode : 2
revision : 0x0127
patchlevel : 0x000e
date : 2005-04-18
time : 02:36:27microcode : 4
revision : 0x0127
patchlevel : 0x000e
date : 2005-04-18
time : 02:36:27microcode : 5
revision : 0x0127
patchlevel : 0x000e
date : 2005-04-18
time : 02:36:27microcode : 11
revision : 0x0127
patchlevel : 0x000e
date : 2005-04-18
time : 02:36:27extracting bcm43xx_microcode2.fw …
extracting bcm43xx_microcode4.fw …
extracting bcm43xx_microcode5.fw …
extracting bcm43xx_microcode11.fw …
extracting bcm43xx_pcm4.fw …
extracting bcm43xx_pcm5.fw …
extracting bcm43xx_initval01.fw …
extracting bcm43xx_initval02.fw …
extracting bcm43xx_initval03.fw …
extracting bcm43xx_initval04.fw …
extracting bcm43xx_initval05.fw …
extracting bcm43xx_initval06.fw …
extracting bcm43xx_initval07.fw …
extracting bcm43xx_initval08.fw …
extracting bcm43xx_initval09.fw …
extracting bcm43xx_initval10.fw …
Si este post en particular te sirvio, deja un comentario para poder mejorar el mismo tutorial o para ofrecer mas informacion a quien lo requiera.
En – migrando a linux – se habia escogido SimplyMepis como distro para seguir, debido a que fue la que mayor reconocimiento de hardware presento, entre mint, ubuntu 6.10, y algunas otras que no fueron tan exitosas en los equipos en los que fueron instaladas.
En articulos anteriores se postearon algunas experiencia en Mepis con lo que se pretendia seguir con esta distro, esto ,debido a que logro levantar una tarjeta belkin Part # F5D7011 sin configuracion alguna, ni mucho menos ndiswrapper o similar. Ademas de tener de entrada el beryl listo para andar, cosa que para alguien que busca que GNU/Linux de mas de lo que el sistemas de las ventanitas , pues es un buen ejemplo «de iniciacion», ya que este sistema es comodo, y por la particularidad del 3D lo hace asombroso.
En las pruebas anteriores no se utilizaron algunas de las distros tan esperadas y que salieron el pasado abril (2007). Y una distro que no fue probada fue precisamente Kubuntu 7.04.
El fin de semana pasado se decidio hacer una instalacion limpia de Kubuntu 7.04 en un portatil con 1.06 de velocidad y 700Mb en RAM.
Todo esto con el proposito de comprobar si la nueva version que saco Kubuntu incluia aplicaciones que contenia SimplyMepis, ya que a fin de cuentas Mepis busca en los repositorios de ubuntu, y debido a ello se supone que la version Kubuntu Feisty comparte o utiliza las mismas fuentes para descarga de paqueteria.
Se uso la version «alternate» de kubuntu 7.04, debido a que en particular la version «desktop» no pudo ni siquiera pasar de la pantalla de boot de inicio. Las razones aun son desconocidas, pero esto se arreglo al instalar la version «alternate» la cual corre en un ambiente(instalador) de texto, en comparcion de la otra version que utiliza un entorno grafico ya conocido.
Aun en modo de texto, la instalacion no presento dificultad para llevarla a cabo.
Despues de 35 minutos de instalacion, e instalando el beryl desde el adept-installer mediante una conexion a internet por cable que no requirio configuracion alguna salvo decir en instalacion que configurara por DHCP, el resultado simple e inmediato fue el siguiente…

El nuevo Kubuntu resulto ser la distro elegida por diversas razones particulares y otras no tanto. Mismas que iremos detallando en posteriores articulos.
De entrada cabe mencionar que la instalacion de Beryl fue de lo mas sencilla, simplemente se busco desde el manejador de paqueteria y se instalo desde ahi; sin configuracion extra mas que la variada personalizacion que beryl ofrece.
Para instalar Mepis con Kde, Open Office y K3b en español basta con ejecutar las siguientes instrucciones como superusuario en una terminal
su
password ….
apt-get update
apt-get install kde-i18n-es
apt-get install user-es
castellanizar
apt-get install openoffice.org-l10n-es
apt-get –reinstall install openoffice.org
apt-get install k3b-i18n
Y después En el Centro de Control del menú de KDE se selecciona
Regional->País/Región e Idioma
Y en la pestaña Configuraciones locales se oprime el botón Añadir idioma y se selecciona español. Por último se oprime el botón Aplicar.
Cabe hacer notar que este mismo método se puede aplicar a las diferentes distribuciones basadas o derivadas de Debian.
———————————————————————————————————————
Fuente: Wiki
Esta guia esta basada en la instalacion de X-Lite en Kubuntu 7.04 y Simplymepis, pero funciona para las distribuciones GNU/Linux en general de la misma manera.
Para instalarlo debemos bajar primero el archivo – X-Lite_Install.tar.gz – que se encuentra en la «caja compartida de descagas» de este blog lado derecho).
O bien se puede descargar del sitio de xlite directamente.
Nota: estas instrucciones sirven tanto para el archivo que aqui se baja, como para el que se decarga del sitio de xlite. Es la misma version actualizada.
Despues de descargar el archivo comenzamos con la instalacion de X-lite.
INSTALACION:
Desempaquetar el archivo:
tar -zxvf /ruta/de/la/carpeta/X-Lite_Install.tar.gz
Nos movemos a la carpeta creada
cd xten-xlite
Cambiamos los permisos al ejecutable:
chmod +x xtensoftphone
Corremos el programa:
./xtensoftphone
Listo…

————————————————————————————
Para visitar X-Lite click aqui
En el sistema (Mepis) trae por defecto instalado Gaim como programa de mensajeria.
Despues de probar kopete un par de dias, en un par de ocasiones se cerro sin razon clara.
Antes de investigar las posibles fallas de kopete y el cierre repentino, se configurara Gaim como sustituto de mensajeria instantanea.
No hay razon para no usar o tener gusto por Gaim, incluso una mayoria creeria conveniente nombrar Gaim, como un mejor IM que kopete, es solo que el uso de kopete era el acostumbrado. Pero en el software libre no existe parametro ni una idelologia que haga que un usuario se «case» de por vida con uno u otro programa.
Esta , es la configuracion para usar Gaim con una cuenta de Gmail …
Xampp es una plataforma gratuita GNU/GPL que hace funcion de «standalone server» , que consiste principalmente en un Apache HTTP Server, MySQL datbase e interpretes para scripts escritos en lenguaje PHP y Perl.
Xampp es el acronimo de «X» , «A»pache , «M»y SQL , «P»HP , y «P»erl.
Bien, aquellos que quieren tener o hacer pruebas en un servidor local en lugar de conectarse a internet y hacer las pruebas en linea, pues, XAMPP es la solucion para esas tareas.
XAMPP se puede descargar desde aqui .
Despues de descargarlo vamos a consola y tecleamos lo siguiente…
su
…tecleamos el password
-Para descomprimir tecleamos…
Mepis:
tar xvfz /ruta/de/la/carpeta/xampp-linux-1.6.1.tar.gz -C /opt
Nota: Para descomprimir hay que hacerlo en consola, ya que si lo hacemos de la manera regular (extract) no podra crearse el directorio por cuestiones de permisos.
kubuntu se teclea asi:
sudo tar xvfz /ruta/de/la/carpeta/xampp-linux-1.6.1.tar.gz -C /opt
-Para iniciar Xampp tecleamos…
/opt/lampp/lampp start
-Aparecera lo siguiente….
Starting XAMPP for Linux 1.6.1…
XAMPP: Starting Apache with SSL (and PHP5)…
XAMPP: Starting MySQL…
XAMPP: Starting ProFTPD…
XAMPP for Linux started.
Y listo, tenemos Xampp corriendo en nuestro sistema.
Para probar la instalacion de Xampp, para hacerlo abrimos nuestro navegador preferido y escribimos la siguiente direccion…
Si todo salio bien, tiene que aparecer la siguiente pantalla…

Para aquellos que encuentran util el guardar «marcadores» en firefox, delicious es la solucion para almacenar marcadores en linea, con lo cual podemos tener acceso a ellos desde cualquier computadora con acceso a internet.
Para ello solo vamos a la pagina de buttons/delicious instalamos el pluggin necesario.
Para mas informacion visite el WIKI de delicious en español.
_______________________________________________________________________________
del.icio.us es un servicio de gestión de marcadores sociales en web. Permite agregar los marcadores que clásicamente se guardaban en los navegadores y categorizarlos con un sistema de etiquetado denominado folcsonomías (tags). Pero no sólo puede almacenar sitios webs, sino que también permite compartirlos con otros usuarios de del.icio.us y determinar cuántos tienen un determinado enlace guardado en sus marcadores.
Uno de los secretos de su éxito sea quizás la sencillez de su interfaz, usando HTML muy sencillo y un sistema de URLs legible. Además posee un flexible servicio de sindicación web mediante RSS y una API bastante potente que permite hacer rápidamente aplicaciones que trabajen con del.icio.us.
El servicio se encuentra funcionando desde el año 2003, mantenido principalmente por Joshua Schachter, pero ayudado por Memepool. El 9 de diciembre de 2005 fue adquirido por Yahoo!.
____________________________________________________________________________________
Fuente: Wiki delicious
Hay algo en comun entre Ubuntu y SimplyMepis, y es que firefox en ciertas paginas se cierra cuando tenemos una instalacion limpia de el sistema. En mi caso particular se cierra al navegar meebo.com , delicious.com , y algunas paginas mas.
Muchos coinciden en que se trata de la falta de » flash » . Para resolver el problema, se necesita instalar el mencionado -flash-.
Para hacerlo se descarga de la pagina de adobe el archivo…
desempaquetamos en algun lugar de nuestro disco duro…
y corremos en consola lo siguiente…
————————-
su
————————
…escribimos el password
———————–
/ruta/de/la/carpeta/flashplayer-installer
———————–
y de esta manera queda instalado flash, con lo cual se evita el problema del cierre de firefox.
__________________________________________________________-
Para aquellos que quieran evitarse este tipo de problemas con firefox, es recomendable cambiar a (K)Ubuntu 7.04, ya que esto se resuelve con un par de clicks al instalar pluggins y demas cosas basicas de una instalacion desde automatix2.
__________________________________________________________
En una de esas busquedas «infinitas» por la red, he llegado a http://infomatica.wordpress.com , y he encontrado un trabajo muy generoso y amplio en cuanto a difusion de informacion y a riqueza de contenido.
Ahora bien, lo que encontramos en -infomatica blog/ lista de comandos- es una lista alfabeticamente organizada de «comandos», que, regularmente son el problema del usuario nuevo que quiera operar un sistema GNU/Linux.
Agredecemos a infomatica.wordpress.com (infomatica sin «R») , por la publicacion de «lista de comandos».
La configuracion para usar una cuenta de gmail en kopete es la siguiente:

y…

En la misma pestaña «connection» lo siguiente…
-Port: 5223
-Priority: 5
______________________________________________________________
Nota: fuente de las imagenes Hombrepac blog .
Gracias a hombrepac blog que dedico tiempo en la realizacion de dicho tutorial.
_______________________________________________________________________________
El mensajero que trae la instalacion de SimplyMepis por defecto es Gaim.
En lo particular prefiero kopete, pero al buscarlo para instalar por synaptics no se encuentra en una instalacion fresca de Mepis, por lo que tendremos que hacerlo «visible» en Synaptics.
Para poder encontrarlo en synaptics, corremos esto en consola…
————
su
————
…escribimos el password
———————
apt-get update
———————–
apt-get upgrade
————————
Despues de hacer esto, buscamos kopete en Synaptics, marcamos para instalar, aplicamos y listo.
Ahora lo abrimos desde el —-MenuK/ internet/kopete.
QCA TLS pluggin is not installed.
Error en kopete con cuenta de gmail
2007-04-25 1:35 am
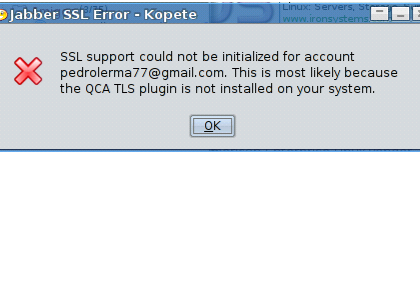
Para correr kopete con una cuenta de gmail hace falta el – QCA TLS pluggin -.
El cual se puede bajar e instalar por medio de el Gestionador de Paquetes Synaptics.
Debido a que mepis usa los repositorios de Ubuntu, la instalacion se aplica tambien a Ubuntu y derivados; ahora que en estos no se encuentra el mismo error, ya que en ubuntu el qca-tls lo tenemos en una instalcion fresca lsito para configurar en kopete.
Para bajar el pluggin QCA_TLS simplemente abrimos synaptics y desde ahi buscamos QCA-TLS …
Del resultado que arroje marcamos la casilla del mismo nombre , damos en aplicar y confirmamos la instalacion.
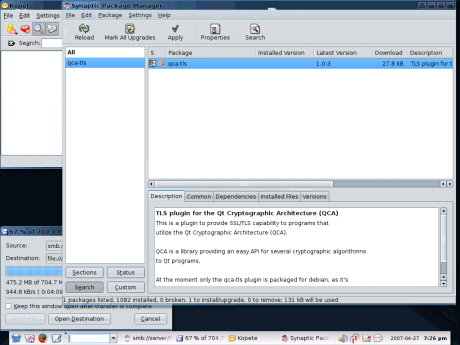
A partir de este momento podemos configurar nuestra cuenta de gmail para usarla en el kopete.
Mas adelante se muestra la configuracion de servidor y usuario en las casillas de parametros de una cuenta gmail-kopete .
Configuracion kopete-gmail aqui
—————————————————————————————————————————–
Con este articulo se retoma el «posteo» de migrando a linux.
La demora de las publicaciones trae consigo, como es de esperar, algunas experiencias, y aportaciones tipo bitacora.
Fueron 17 dias parciales de pruebas de instalacion con ubuntu, kubuntu, mint, knoppix5 , mandriva 2007 (free y ver. spring), sam, zen, y SimplyMepis; siendo esta ultima, la distro que se pudo instalar en mas ordenadores con un mayor reconocimiento de hardware , cuestion que busca un usuario promedio al instalar un distro.
Por el lado general del hardware fueron probados en maquinas de escritorio entre 1.0 y 2.4Mhz, con 256RAM promedio, y otras de 32MB y 64MB en RAM con un 400Mhz. Y un portatil a 1.0Mhz y 800RAM.
Nota: En ocasiones en una maquina funciona a la perfeccion un distro, pero solo por 1 mal reconocimiento de hardware «imprescindible» nos deja sin posibilidad de usar el distro a la primera, siendo la primer causa para desistir de instalar un distro en especifico, a menos que se configure manual el reconocimiento de hardware, lo cual es cosa comun en el ambiente GNU/Linux.
La distribucion SimplyMepis en esta ocasion de manera general, registro mayor compatibilidad de hardware, ademas de levantar una tarjeta pcmcia para wi-fi al momento de correr el boot, la cual no se habia podido correr en ubuntu, kubuntu, y demas. Por loq ue de manera personal es otorgada la preferencia al hacer que funcionara la tarjeta externa innalambrica y de paso, tener un escritorio 3D solo iniciando session en KDE 3.5-3D al momento de «loguear».
En posterior vendran algunos «postes» de SimplyMepis mas que de otras distribuciones, debido a que esta instalada en la Pc principal y por lo tanto recibira la mayor atencion en cuanto a «personalizacion» del sistema y demanda de funciones. Mientras unos «pantallazos» del escritorio SimplyMepis a 10 minutos de haberse instalado el sistema y mientras corrian estas lineas.
Despues de instalar kubuntu 6.10 no aparece firefox instalado.
Aqui se muestra la instalacion de firefox en kubuntu en un sistema recien instalado.
La instalacion de firefox se realizo mediante el Gestor de paquetes Synaptic.
Abrimos el Gestor de paquetes synaptic desde -menu k/sistema/gestor de paquetes synaptic, buscamos firefox y aparece la pantalla siguiente…

Damos doble click en la casilla que dice solamente firefox, y de manera automatica marca los demas paquetes que se requieren para la instalacion…
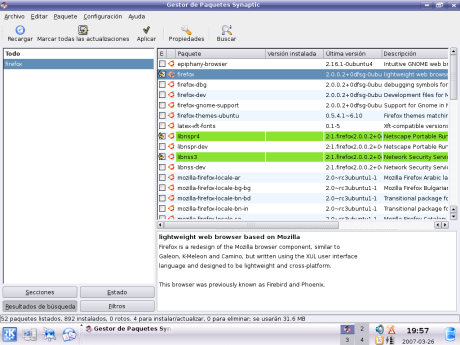
Le damos «aplicar». Nos confirma el sistema si queremos aplicar los cambios, y muestra el detalle de los «paquetes» involucrados… le damos aplicar…

A finalizar muestra el dialogo de «cambios aplicados»

De esta manera se ha instalado firefox en el sistema.
Para abrir firefox vamos a -Menu_k/internet/firefox…

En la RED se encuentra un link que ofrece una guia (ingles) para hacer kubuntu/ubuntu mas ligero.
Este articulo muestra solo la configuracion en Kubuntu 6.10. Para ver la configuracion en Kubuntu Feisty (7.04) dar click aqui.
– – – – – – – – – – – – – – – – – – – – – – – – – – – – – – –
Despues de instalar kubuntu 6.10, pareciera que algo conveniente para comenzar es la instalacion del «gestor de paquetes synaptic», el cual permite gestionar software (organizado en paquetes) mediante apt . Para mas info acerca de synaptic http://www.nongnu.org/synaptic
Instalacion:
Ir a Menu k/ añadir-eliminar programas, ingresamos la contraseña …
Ya en el instalador Adept buscamos synaptic, para ello hay que darle la opcion de buscar en -Any suite- en la pestaña del lado derecho del cuadro buscar ó search…
Despues de realizar la busqueda , el sistema deberia mostrar en el cuadro izquierdo el paquete «synaptic package manager»…
Marcamos la casilla y en la parte inferior le damos «aplicar cambios»…
De esta manera se conecta a internet y descarga el software synaptic, por medio del cual se gestionara lo relacionado a la «paqueteria».
Debe estar conectado para enviar un comentario.